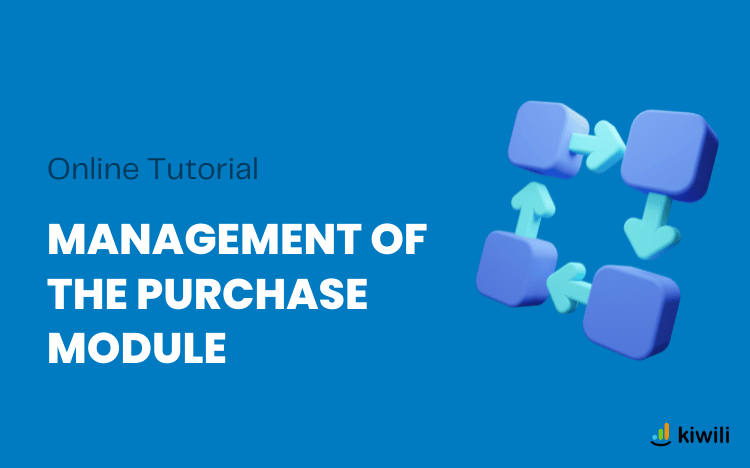The Kiwili Purchase Module: Streamline Your Inventory Management
The Kiwili purchase module allows you to manage your inventory more easily. You will find many features such as purchase orders, the supplier catalog, and inventory. This article describes step-by-step how to configure your purchase module before using its various features.
Set Up Your Product Sheets for the Online Purchase Module
In Kiwili, products are used for sales (invoicing), while expense items are used for purchases (expenses). To use the features of the purchase module and link the purchase and sale of products, you must associate your products (intended for purchase/sale) with expense items.
Linking Products to Expense Items
Each desired product record must be linked to an expense item to be considered a product for purchase. These products can then be linked to the various supplier catalogs with the associated expense item.
When a product is associated with an expense item, the accounting code of the expense item is also automatically associated with the product. The product will therefore have two associated accounting codes, one for sales and one for purchases. The accounting will then be automatically updated as soon as the product is used.
To calculate the selling price of the product, you have two choices. You can specify a fixed selling price or calculate the selling price according to the purchase price (average or last) and the desired margin. In the second case, the desired margin can be variable (in %) and/or fixed.
Note: You can add additional fees for your product. These charges will be proposed directly by the system when creating estimates or invoices. You can choose to apply them or not.
Adding Products to Inventory
Each product created can be added to your inventory. To do this, go to the “Inventory” tab of the product sheet and check the “Activate Inventory” box. The button “Add a new entry” allows you to enter stock of this product in the inventory.
The inventory stock is then affected by the different invoicing and expenses you create. If the status of an expense for the purchase of this product is “To be paid” or “Paid,” the stock increases by the quantity purchased. Conversely, if the invoice for the sale of the same product to a client is in “Issued” or “Paid” status, the stock decreases by the quantity sold.
When the minimum stock level is reached, an alert appears in your inventory and in the indicators section of your Kiwili to warn you to add stock.
By going to Configuration / Inventory, you will be able to see the list of all the products in inventory as well as their current stock.
Manage Your Inventory with Your Suppliers Online
Now that the product files are complete and correctly associated with expense items, it is time to configure your suppliers.
Supplier Configuration
By going to your supplier files, you will find the “Purchase orders” and “Catalog” tabs.
The “Purchase orders” tab lists all the purchase orders created for the supplier in question. You can see the main information of these purchase orders and select them to modify them. It is also possible to directly create a purchase order assigned to this supplier from this tab.
The “Catalog” tab lists the products you buy from this supplier. Each product is linked to an expense item and a minimum purchase quantity. Once the product is registered in the catalog, the supplier appears as a referenced supplier when a purchase order for one of its products is created.
The Online Inventory Report
In the “Reports” tab of your Kiwili, in the “General” section, you will find the inventory report. This report allows you to take stock of your different products in inventory.
Inventory Report Details
Several pieces of information are taken into account for each product:
-Quantity in inventory: Shows the quantity available, currently in stock.
-Minimum quantity: Shows the minimum quantity of stock to have. If it is reached, you receive an alert in the indicators section to order stock.
-Reserved quantity: Shows the quantity requested by the client after accepting an estimate. This is the quantity of stock you have to deliver to the clients.
-Quantity on order: Shows the quantity of stock ordered via purchase orders. It’s the quantity that should be added to the stock after delivery from the supplier.
-Average purchase price: Shows the average purchase price among all the prices of the referenced suppliers.
-Last purchase price: Shows the last purchase price used in a supplier expense.
-Average selling price: Shows the average selling price to clients.
-Last sale price: Shows the last sale price used in client invoicing.
Keeping an Eye on Your Inventory
You can therefore keep an eye on your inventory and order management in its entirety.
Now that your purchase module is configured, all you have to do is use its features. For more information about managing purchase orders, you can read our help article on the subject.
Do not hesitate to contact us on the online support for any other questions, or refer directly to our other help articles.
Thank you for using Kiwili and see you soon!