Créer, organiser et suivre des tâches avec le logiciel de gestion de tâches de Kiwili est un excellent moyen pour bien gérer votre charge de travail quotidienne. Lisez ce qui suit pour découvrir comment utiliser la fonctionnalité de tâche dans Kiwili.
A quel endroit créer une tâche dans le logiciel de gestion collaborative Kiwili ?
Comme pour beaucoup de choses, vous avez un grand nombres d’endroits pour créer une nouvelle tâche dans le logiciel. Ces options vous permettent non seulement de gagner du temps pour vous éviter de sortir d’une fonctionnalité, mais également s’adaptent à votre manière de travailler.
Depuis la fonctionnalité « Tâches » :
Pour les affichage en mode liste ou charge de travail, vous pouvez cliquer directement sur le bouton « Ajouter un tâche ». Cela va vous ouvrir la fenêtre de création.
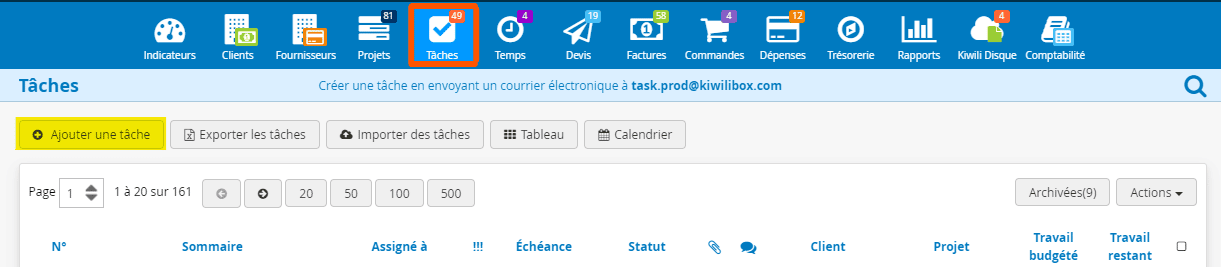
Dans la fonctionnalité « Tâches » en mode Kanban :
Dans cette vision d’affichage des tâches : Kanban, vous pouvez ajouter directement une tâche en fonction de son statut : A faire, en pause, en cours ou terminée, grâce au petit + en haut à droite des colonnes.
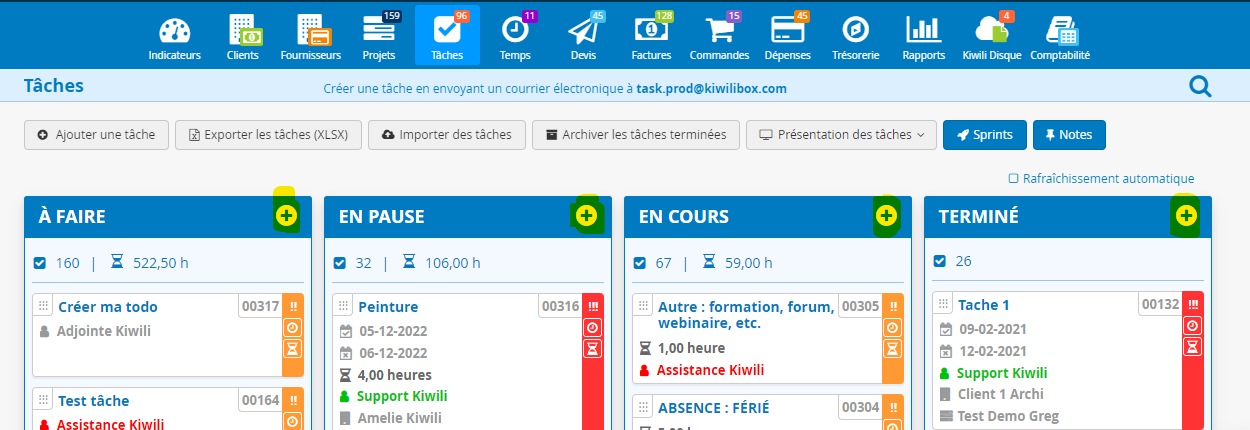
La vision calendaire des tâches :
Lorsque vous êtes dans votre calendrier, il suffit de cliquer dans la colonne du jour et la ligne de l’heure du début de votre tâche. Ainsi la fenêtre de création de tâche va s’ouvrir avec les informations de date de création, date d’écheance et temps du travail restant inscrites automatiquement.
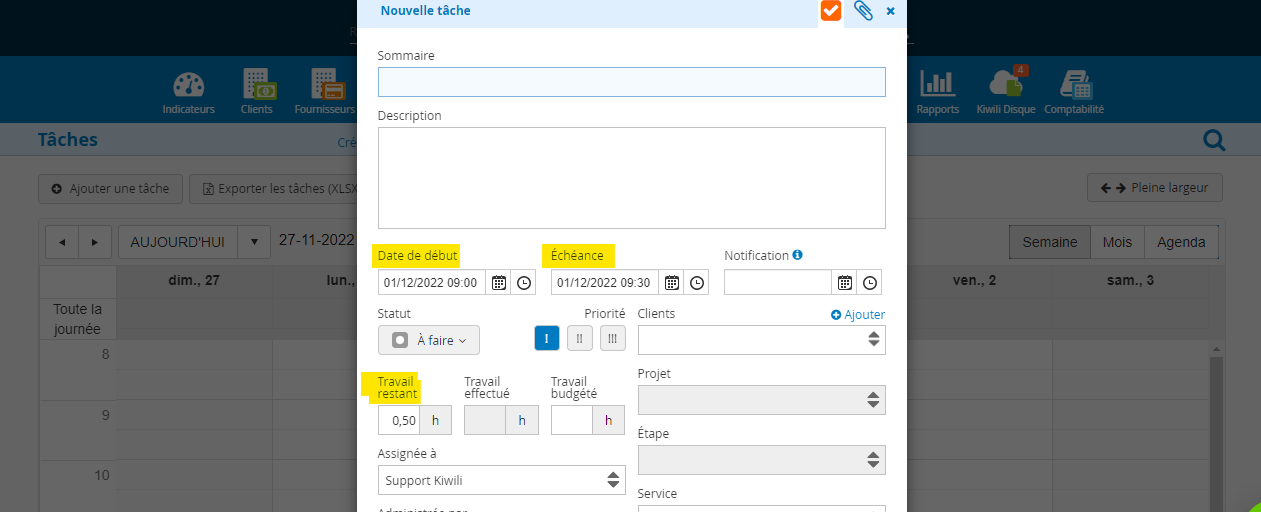
Lier une tâche à un projet :
Pour ajouter une tâche à un projet vous avez deux solutions, l’ajouter directement dans le projet ou bien dans l’étape d’un projet. Nous vous conseillons d’ajouter la tâche dans l’étape ainsi votre organisation sera meilleures et le temps que vous allez entrer dans votre tâche sera directement relié à l’étape du projet.
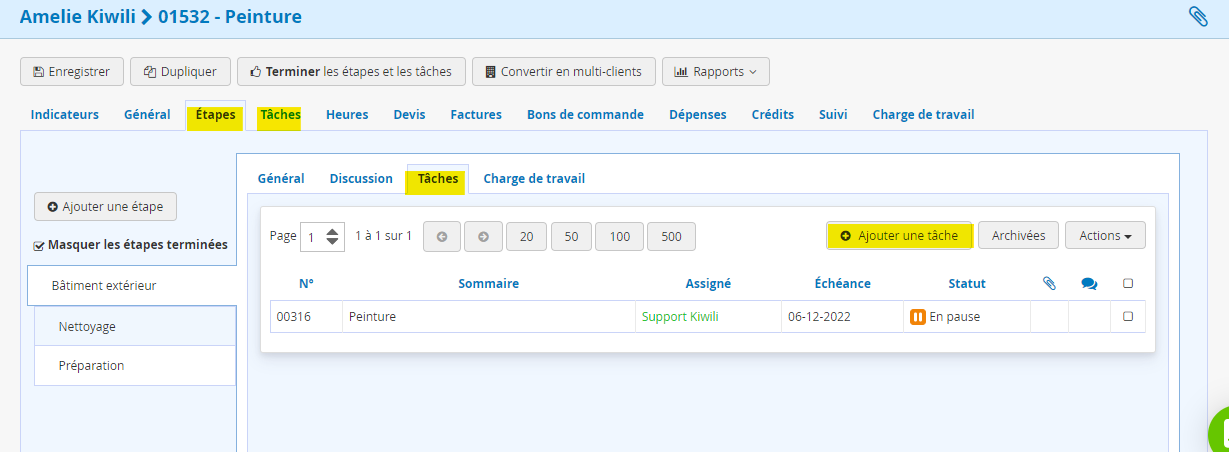
Ajouter une tâche dans la fiche client ou fournisseur :
Vous pouvez également ajouter directement une tâche dans l’onglet « tâches » de la fiche de votre client ou de votre fournisseur. Ainsi la section « client » de votre tâche sera déjà remplie automatiquement avec un lien qui pointe vers la fiche de votre client.
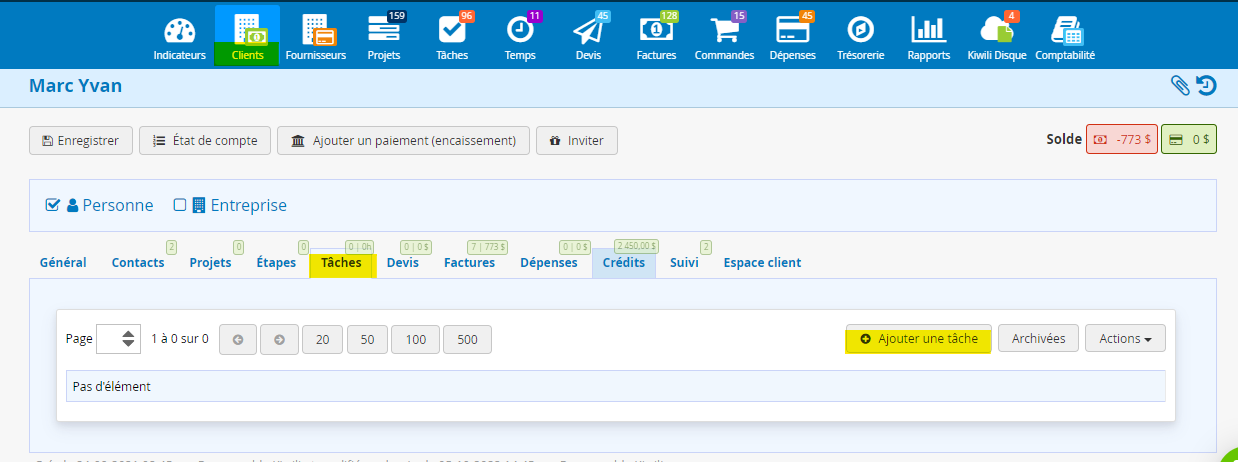
Tableau des indicateurs de performances de votre entreprise :
Directement depuis votre tableau des indicateurs de performances de votre entreprise vous avez sur la droite la liste des tâches qui vous sont attribuées, vous pouvez grâce au petit + en haut ajouter une nouvelle tâche pour venir compléter votre todo-list.
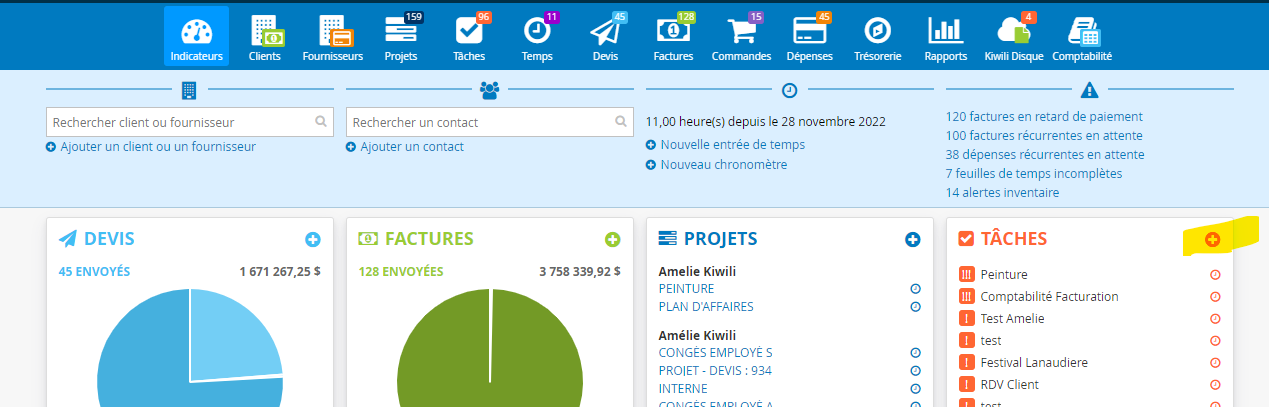
Comment créer une tâche dans le logiciel de gestion ?
Nous venons de voir toutes les différentes manières d’ajouter une nouvelle tâche, maintenant nous allons connaitre toutes les options qui sont liées à la création d’une nouvelle tâches dans la logiciel. Au minium vous devez ajouter le titre (sommaire) de la tâche. Tous les autres champs sont optionnels.
Les informations générales :
- Sommaire (titre), vous allez le retrouver sur les chronométres de temps ainsi que dans les différents affichager. Il doit être court mais parlant.
- Description : Vous pouvez ajouter toutes les informations nécessaire pour décrire le travail à effectuer. Vous pouvez ajouter des liens vers une page internet, ou un document en ligne par exemple. Notez que dans le champ « Description », vous pouvez modifier la police de caractère. Il vous suffit d’insérer le mot que vous voulez mettre en forme entre ces symboles : **gras** / __souligné__ / | | italique | | / ~~barré~~ / ++gros++
- Dates, il y a plusieurs dates différentes, la date de début, la date d’échéance ainsi que la date de rappel. Vous pouvez donc choisir ou non de recevoir un rappel. Si vous avez indiqué une date d’échéance, vous aurez un petit icone d’alerte dans les affichages de vos listes de tâches lorsque cette dernière est dépassée.
- Statut, 5 statuts différents sont proposer afin de pouvoir organiser vos tâches de travail : à faire, en cours, en pause, terminée ou annulée.
- Priorité, c’est l’ordre d’urgence, !!! très urgent, !! moyennement urgent, ! peu urgent. Vous pourrez par la suite classer vos tâches ordre d’urgence. Dans la vision en tableau Kanban vous avez des couleurs et les tâches rouges très urgentes sont placées automatiquement en haut des colonnes.
- Assignation, quelle est la personne responsable de réaliser le travail de la tâche. Vous avez la possibilité de choisir personne, mais nous vous conseillons de toujours assigner la tâche à un utilisateur afin qu’elle soit réalisé en temps et en heure.
- Administrateur, c’est la personne qui est responsable de la tâche, elle va recevoir des notification sur les choses qui se passent.
Les données liées à vos projets :
- Client de la tâche, sélectionnez le client pour lequel vous effectuez la tâche. N’oubliez pas de bien configurer votre base de données clients, on vous dit tout ici !
- Projet et étape, si vous créez directement votre tâche dans votre projet et son étapes ces champs seront déjà préremplis. Ainsi votre tâche et le temps que vous allez ajouter dessus seront directement liés au projet.
- Service, c’est le type de travail que vous allez effectuer pour réaliser votre tâche. Il faut le renseigner comme ca vous pourrez analyser le temps de travail que vous passez sur les différents services de votre entreprise.
- Sprint, c’est pour ajouter cette tâche à un sprint existant, cette fonctionnalité est très utile pour tous ceux qui souhaitent travailler avec les méthodes AGILE SCRUM.
- Travail restant, c’est le nombre d’heures que vous pensez mettre pour terminer la tâche. Cette information est à modifier manuellement.
- Travail effectué, toutes les heures que vous allez ajouter dans la tâche vont se comptabiliser ici.
- Travail budgété, c’est le nombre d’heure que vous pensez mettre pour réaliser la tâche.
- Joindre un fichier, grâce à l’icone trombone vous pouvez ajouter des documents en lien avec le travail à réaliser.
Voilà vous savez maintenant tous comment créer une tâche dans le logiciel. N’oubliez pas d’enregistrer la tâche.
La fonction « Notes » dans l’espace des tâches :
En plus de toutes les options qu’offrent la fonctionnalité des tâches, vous avez un bouton « Notes » en haut.

Cela vous permet de créer des notes sans avoir de lien avec la liste de tâches. Vous pouvez ensuite les archiver lorsque vous n’en avez plus besoin.
Pour allez plus loin dans la fonctionnalité « tâche », visionnez notre tutoriel pour savoir comment créer une tâche sur mobile avec Kiwili.
Kiwili est un logiciel de gestion d’entreprise tout-en-un. A la fois logiciel de facturation et de devis, c’est aussi un vrai logiciel de comptabilité. Avec son CRM en ligne, c’est un logiciel de gestion de projets pratique, qui inclut un logiciel de feuilles de temps en ligne. Tout ce qu’il vous faut pour gérer votre entreprise !


